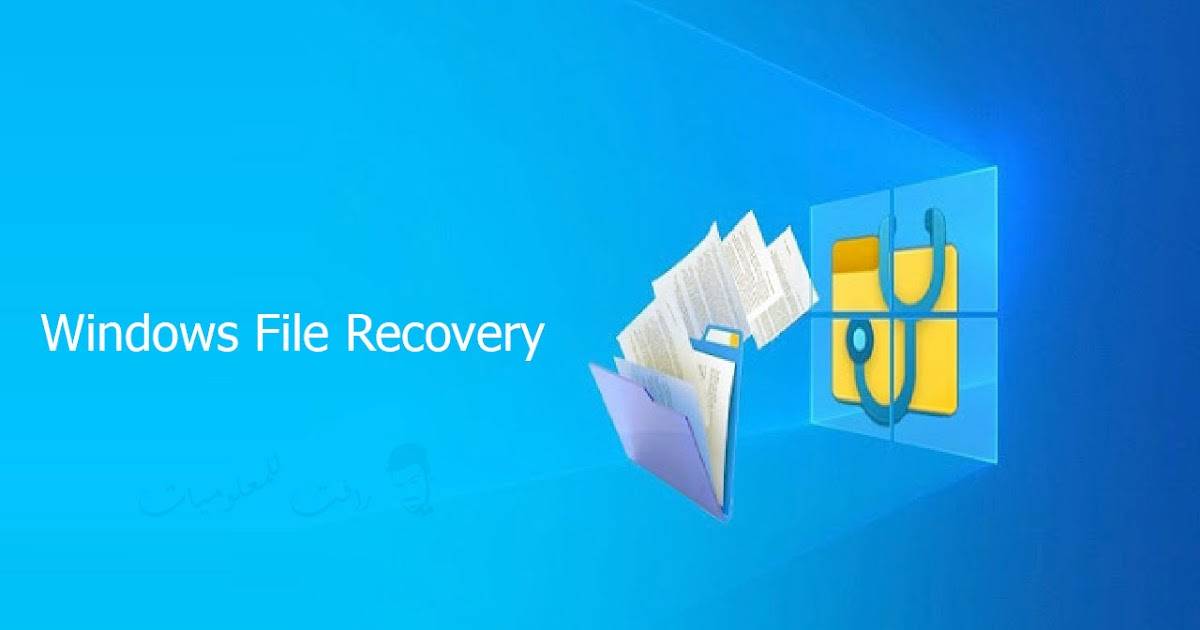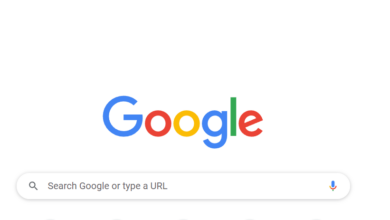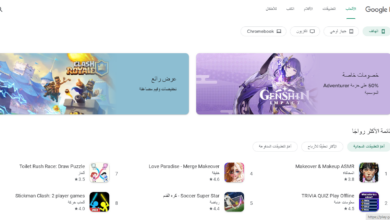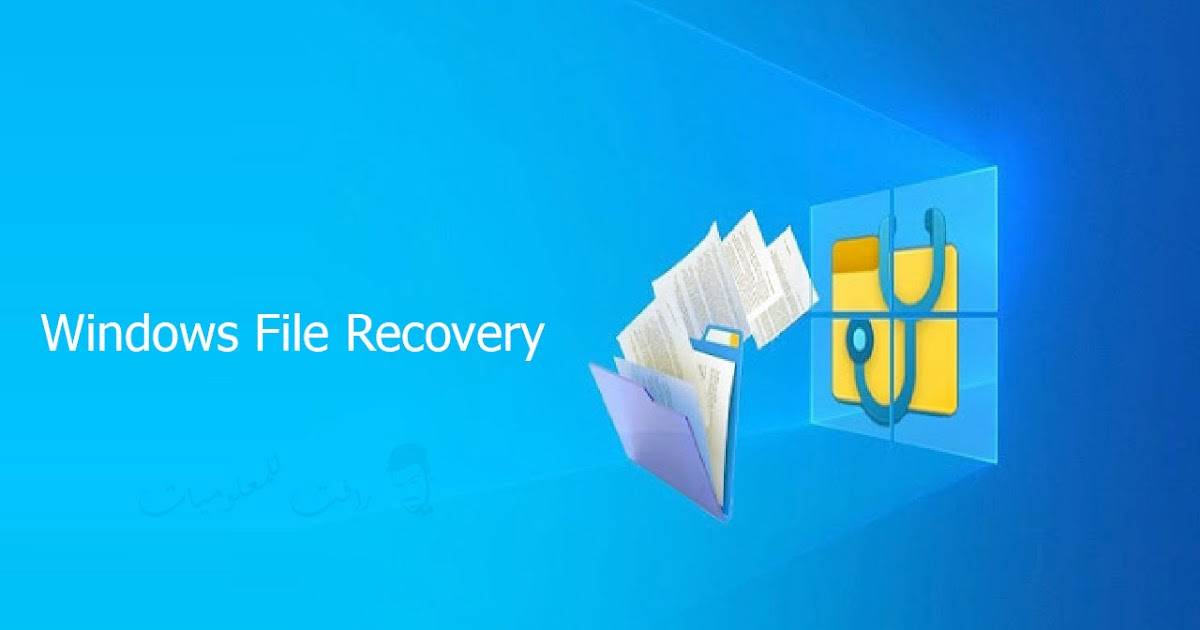
شرح برنامج Windows File Recovery لإسترجاع الملفات المحذوفة من مايكروسوفت
برنامج Windows File Recovery ,تعد أداة استرجاع ملفات من مايكروسوفت أداة رسمية لاستعادة الملفات المحذوفة من الأقراص الثابتة وبطاقات SD ومحركات أقراص USB ووسائط التخزين الأخرى. إليك دليل تفصيلي خطوة بخطوة حول استخدام أداة سطر الأوامر هذه.
ما تحتاج إلى معرفته
شاهد أيضاً: برنامج باندا انتي فايروس Panda Antivirus لمكافحة الفايروسات
لا تحتوي أداة استرجاع ملفات من مايكروسوفت على واجهة رسومية – إنها مجرد أداة مساعدة لسطر الأوامر. سنوضح لك كيفية استخدامه ، ولكنها عملية عملية أكثر مما تتوقعه من أداة مساعدة رسمية من مايكروسوفت متوفرة في متجر وينذوز 10.
تتطلب هذه الأداة تثبيت تحديث وينذوز 10 لشهر مايو 2020 أو إصدار أحدث من وينذوز 10. ولا يتم تشغيله على الإصدارات القديمة من وينذوز .
يعتمد ما إذا كان بإمكان أداة مايكروسوفت العثور على ملف قمت بحذفه واسترداده بالفعل على محرك الأقراص. لا تتم إزالة الملفات المحذوفة من محركات الأقراص الثابتة على الفور ، ولكن غالبًا ما تتم إزالتها من محركات الأقراص ذات الحالة الصلبة على الفور. إذا كنت قد كتبت الكثير من البيانات على جهاز مثل بطاقة SD منذ حذف الملف ، فمن المحتمل أن تكون بيانات الملف قد تم استبدالها.
حتى إذا تمكنت من استرداد ملف ، فقد تحصل على بعض بيانات الملف فقط – قد يكون الملف تالفًا. يمكنك فقط الحصول على أي بيانات لا تزال موجودة على محرك الأقراص. لا توجد ضمانات هنا ، وهذا هو سبب أهمية النسخ الاحتياطية.
تحتوي الأداة المساعدة أيضًا على أوضاع متعددة مخصصة لمواقف وأنظمة ملفات مختلفة. سنشرح لك ما يجب عليك استخدامه وكيفية استخدامها.
كيفية تثبيت برنامج Windows File Recovery
للبدء ، قم بتثبيت أداة استرجاع من متجر مايكروسوفت للبدء. يمكنك فتح المتجر والبحث عن “Windows File Recovery” أو فقط النقر على هذا الرابط من هنا لفتح المتجر.
بمجرد تثبيته ، افتح قائمة ابدأ وابحث عن “File Recovery”. شغّل اختصار “Windows File Recovery” مرة واحدة وانقر على “نعم” لمطالبة UAC.برنامج Windows File Recovery
سترى نافذة موجه الأوامر مع وصول المسؤول. هذا هو المكان الذي ستقوم فيه بتشغيل أوامر استرداد الملفات. برنامج Windows File Recovery
يمكنك استخدام بيئات سطر الأوامر الأخرى مثل Windows Terminal و PowerShell ، ولكن تأكد من تشغيلها باستخدام وصول المسؤول. (في قائمة “ابدأ” ، انقر بزر الماوس الأيمن على الخيار الذي تريد استخدامه وحدد “تشغيل كمسؤول(Run as Administrator) “.)
كيفية استرداد الملفات المحذوفة على نظام التشغيل وينذوز 10
لاستخدام هذه الأداة ، ستقوم بتشغيل الأمر winfr ، وتحديد محرك الأقراص الذي تريد البحث عنه للملف المحذوف ، والوجهة التي تريد حفظها فيه ، والمفاتيح المتنوعة التي تتحكم في ما تبحث عنه الأداة وكيف تبحث. يجب حفظ الملف المحذوف على محرك أقراص مختلف.
إليك التنسيق الأساسي:
winfr source-drive: destination-drive: /switches
بعد تشغيل الأمر ، ستقوم الأداة تلقائيًا بإنشاء دليل باسم “Recovery_ [التاريخ والوقت]” على محرك الأقراص الوجهة الذي تحدده.
ما الوضع الذي يجب استخدامه؟
قبل المتابعة ، يجب عليك تحديد “الوضع” الذي تريد مسحه بحثًا عن الملف المحذوف. هناك ثلاثة أوضاع ، افتراضي ، والوضع Segment الاخير هو Signature. الوضع الافتراضي هو الوضع الأسرع ، في حين أن Segment متشابه ولكنه أبطأ وأكثر شمولاً. يمكن أن يقوم وضع Signature بالبحث عن الملفات حسب النوع — وهو يدعم ملفات ASF و JPEG و MP3 و MPEG و PDF و PNG و ZIP. (سيؤدي البحث عن ملفات “ZIP” أيضًا إلى العثور على مستندات Office المخزنة بتنسيقات مثل DOCX و XLSX و PPTX.)
ستحتاج إلى معرفة نظام الملفات الذي تم تنسيق محرك الأقراص الذي ستقوم بمسحه. للعثور على هذا ، افتح File Explorer ، وانقر بزر الماوس الأيمن فوق محرك الأقراص ضمن هذا الكمبيوتر ، وحدد “خصائص(Properties)”. سترى نظام الملفات معروضًا في علامة التبويب “عام (General)”.
إليك الوقت الذي يجب فيه استخدام الأوضاع المختلفة:
- هل تحاول العثور على ملف قمت بحذفه مؤخرًا على محرك أقراص مهيأ باستخدام NTFS ، وهو نظام ملفات وبنذوز 10 الافتراضي؟ استخدم الوضع الافتراضي.
- إذا كنت تقوم بمسح محرك أقراص NTFS في موقف آخر – على سبيل المثال ، إذا قمت بحذف الملف منذ فترة ، أو قمت بتهيئة محرك الأقراص ، أو كنت تتعامل مع محرك أقراص تالف – فحاول وضع Segment أولاً ثم حاول وضع Signature بعد ذلك.
- هل تحاول العثور على ملف مخزن على محرك أقراص FAT أو exFAT أو ReFS؟ استخدم وضع Signature . يعمل الوضعان الافتراضي والجزء فقط على أنظمة ملفات NTFS.
إذا كنت في شك ، فقط ابدأ بالوضع الافتراضي. يمكنك بعد ذلك تجربة Segment ثم Signature إذا لم يعمل الوضع الافتراضي.
كيفية استرداد ملف في الوضع الافتراضي(Default Mode)
لاستخدام الوضع الافتراضي ، يمكنك استخدام n\ متبوعًا بمسار بحث:
- للبحث عن ملف باسم document.docx ، يجب استخدام n document.docx/ . يمكنك أيضًا تحديد مسار كامل للملف ، مثل
/n \Users\Bob\Documents\document.docx
- للبحث عن جميع الملفات الموجودة في مجلد “المستندات” إذا كان اسم المستخدم الخاص بك هو Bob ، يمكنك استخدام
/n \Users\Bob\Documents
- للبحث باستخدام حرف بدل ، استخدم *. على سبيل المثال
/n \Users\Bob\Documents\*.docx
سيجد docx جميع ملفات DOCX الموجودة في مجلد “المستندات”.
- دعنا نجمع كل هذا معًا الآن. للبحث عن جميع ملفات DOCX الموجودة على محرك الأقراص C: ونسخها إلى محرك الأقراص D: ، يمكنك تشغيل الأمر التالي:
winfr C: D: /n *.docx
سيكون عليك كتابة “y” للمتابعة.
كما ذكرنا أعلاه ، ستجد الملفات المستردة في دليل باسم “Recovery_ [التاريخ والوقت]” على محرك الأقراص الوجهة الذي حددته في سطر الأوامر.
للعثور على جميع الملفات التي تحتوي على كلمة باسمها ، استخدم أحرف البدل. لذلك ، للعثور على جميع المستندات التي تحتوي على “project” في أي مكان باسمها ، يمكنك تشغيل:
*winfr C: D: /n *project
يمكنك تحديد عمليات بحث متعددة بمفاتيح متعددة n/ . لذلك ، للعثور على جميع ملفات Word و Excel و PowerPoint ، يمكنك تشغيل ما يلي:
winfr C: D: /n *.docx /n *.xlsx /n *.pptx
للبحث عن ملف معين يسمى “important_document.pdf” كان موجودًا في المجلد \ Users \ Bob \ Documents على محرك الأقراص C: – ثم احفظه في محرك الأقراص D: – ستستخدم:
winfr C: D: /n \Users\Bob\Documents\important_document.pdf
كيفية استرداد ملف في وضع Segment Mode
يعمل وضع الجزء تمامًا مثل الوضع الافتراضي. لاستخدام وضع Segment الذي يفحص مقاطع سجل الملف ، يمكنك استخدام r / بالإضافة إلى n/.
بمعنى آخر ، يمكنك إنشاء أوامر استرداد وضع Segment بالطريقة نفسها التي تنشئ بها أوامر الوضع الافتراضي — ما عليك سوى إضافة r/ .
على سبيل المثال ، لاستعادة جميع ملفات MP3 المحذوفة من محرك الأقراص C: وحفظها في محرك الأقراص D: ، يمكنك تشغيل:
winfr C: D: /r /n *.mp3
لذا ، إذا لم يعثر بحث الوضع الافتراضي على ما تبحث عنه ، أضف r /وحاول مرة أخرى.
كيفية استرداد ملف في وضع Signature Mode
يعمل وضع Signature بشكل مختلف قليلاً. يقوم بفحص أنواع الملفات ، لذلك يمكنه فقط العثور على الملفات المحذوفة من أنواع معينة من الملفات. لاستخدام وضع Signature ، يمكنك استخدام x/ لتحديد وضع التوقيع و y/ : لسرد مجموعات أنواع الملفات التي ترغب في البحث عنها.
إليك قائمة بأنواع الملفات المدعومة والمجموعات التي تم فرزها فيها ، مأخوذة من وثائق مايكروسوفت:
- ASF: wma, wmv, asf
- JPEG: jpg, jpeg, jpe, jif, jfif, jfi
- MP3: mp3
- MPEG: mpeg, mp4, mpg, m4a, m4v, m4b, m4r, mov, 3gp, qt
- PDF: pdf
- PNG: png
- ZIP: zip, docx, xlsx, pptx, odt, ods, odp, odg, odi, odf, odc, odm, ott, otg, otp, ots, otc, oti, otf, oth
لاحظ أن مجموعة “ZIP” تتضمن ملفات ZIP بالإضافة إلى مستندات مايكروسوفت اوفيس و OpenDocument.
يمكنك سحب هذه القائمة في أي وقت عن طريق تشغيل الأمر التالي:
#/ winfr
لنفترض أنك تريد البحث في محرك الأقراص E: عن الصور بتنسيق JPEG وحفظها في محرك الأقراص D :. ستقوم بتشغيل الأمر التالي:
winfr E: D: /x /y:JPEG
يمكنك تحديد مجموعات ملفات متعددة عن طريق فصلها بمسافة. لذا ، إذا كنت تريد العثور على ملفات JPEG وملفات PDF ومستندات ورد، فستشغل:
winfr E: D: /x /y:JPEG,PDF,ZIP
المزيد من المساعدة مع winfr
يتوفر مزيد من المعلومات على صفحة وثائق winfr الرسمية لشركة مايكروسوفت من هنا. ستجد قائمة تفصيلية بجميع خيارات سطر أوامر winfr على تلك الصفحة أيضًا.
لتجديد المعلومات الأساسية ، فقط قم بتشغيل
winfr
أو
؟/ winfr
هناك أيضًا خيارات متقدمة إضافية يمكنك رؤيتها بتشغيل